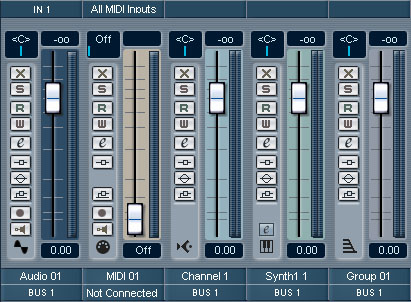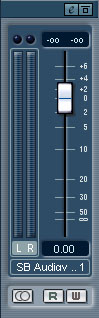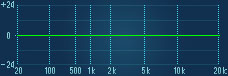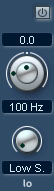Mixer
Window (F3)
Mixer fönstret i Cubase är ett enkelt och överskådligt
sätt att justera nivåer, panoreringar, in/utgångar
och annat på olika kanaler. Det mesta som går
att göra i Mixern går även att göra
på andra ställen men för de som jobbat med
analoga mixerbord tidigare känns detta antaligen mest
rätt. |
|
| |
Channel
Types
Dessa är de olika kanaltyperna som finns i Mixern.
De skiljer sig från de som finns i Project Window
eftersom Folder, Master Automation, Marker och Video Track
ej finns med. Istället är det Audio, MIDI och
Group d.v.s de spårtyper som skickar ljud eller ljud
meddelanden. Det finns även två nya kanaltyper
VST channel och Rewire Channel. Anledningen att de här
kallas Channels istället för Tracks är helt
enkelt att de är mixerkanaler och i Project Window
handlar det om sequencer spår. Lite rörigt kanske
men i grund och botten är det egentligen samma sak.
Audio : Audio kanalerna används för
att spela in och spela upp ljud. De kan även användas
som effektretur kanaler om man har ett ljudkort med flera
ut och ingångar och har externa hårdvaru effekter.
MIDI : MIDI kanaler innehåller inga
ljud utan endast styrsignaler till synthar, effekter och
dylikt. De olika reglage som finns påverkar dessa
signaler vilket dock inte behöver göra att resultatet
blir som förväntat. Detta kan vara väldigt
bra att veta, en gammal trummaskin har kanske inte olika
volym på trumslagen utan endast på och av. Om
man då ändrar volymen på MIDI kanalen kan
det verka som att något inte fungerar. Men MIDI kanalen
gör precis som den skall och ändrar volymvärdet
i signalen, Trummaskinen tolkar dock detta likadant så
länge volymen är högre än noll.
ReWire : Denna kanaltyp kopplar samman
Cubase med andra program som slavar under cubase. Exempel
på program som kan agera slav är Rebirth, Reason
och Project5. På så vis kan man använda
Cubase som sequencer men ta ljudet från de andra programmen
in i Cubase och mixa allting i Cubase.
VST : VST kanaler är de kanaler som
skapas när man aktiverat en VSTi plugin, d.v.s. ett
virtuellt instrument. Detta är väldigt praktiskt
eftersom det tillåter en att lägga effekter och
jobba med instrumentet precis som med en Audio kanal i mixern.
När man aktiverar en VSTi plugin kommer denna även
att dyka upp som utgång på MIDI kanalerna vilket
gör att man kan välja vilket MIDI spår som
skall styra vilket instrument och enkelt byta om man t.ex.
vill prova hur orgel slingan man gjorde skulle låta
på en saxofon. På VST kanalerna finns två
stycken Edit knappar en i mitten på kanalstrippen
som öppnar Edit VST Channel fönstret och en längst
ned som öppnar redigeringsfönstret för den
VSTi plugin som kanalen tillhör.
Group : Group kanaler är till för
att gruppera ihop andra kanaltyper på. När man
skapat en Group kanal kommer denna automatiskt att finnas
som utgång för samtliga kanaltyper som skickar
ljud. D.v.s alla kanaltyper i mixern utom MIDI kanaler.
Master : Master kanalen är de två
huvudutgångarna i Cubase som avgör hur projektet
kommer att låta ut i högtalarna. Här kan
man justera den totala volymen på samtliga kanaler
och även lägga på effekter för att
förändra det slutgiltiga utljudet. Här finns
även en knapp som tillåter en att växla
mellan Mono och Stereo för att höra om projektet
är mono kompatibelt. |
|
Ctrl
+ Left Mousebutton
I Mixer fönstret är det ofta man vill återställa
parametrar till dess ursprungliga värde. I Cubase finns
ett snabb kommando för detta. Håll ctrl knappen
nedtryckt och klicka på den parameter du vill nollställa
med vänstra musknappen. Några av de saker detta
fungerar på är t.ex. Volym, Panorering, EQ och
dylikt. |
|
| |
On/Off
Denna knapp hittar man lite här och var i Mixer fönstret
i Cubase. Den används för att stänga av en
Insert eller Send effekt eller en EQ utan att ta bort de
inställningar man gjort. Vilket tillåter en att
lyssna på ursprungsljudet för att se om man gjort
en förbättring eller en försämring.
|
|
C
H A N N E L . S E T T I N G S |
| |
View
Options
Denna ställer in hur en kanal skall visas i mixer fönstret.
I Cubase SL finns endast Wide, Narrow och Hideable. Wide
är den vanliga breda kanalvyn, Narrow är en smalare
vy som lämpar sig bra för att ha mixen så
överskådlig som möjligt. Hideable är
ett special alternativ som gör det möjligt att
gömma kanalen även om man vill visa andra kanaler
av samma kanaltyp.
I Cubase SX finns även Insert, Eq, Eq+, Sends och Sends+
vilka är de olika vyerna i Extended View. Observera
att dessa ej är synliga då kanalen är inställd
på Narrow. På MIDI kanaler finns endast Inserts
och Sends som alternativ. |
|
| |
Channel
Input
Detta är kanalens ingång. Här kan man ändra
på vilken ingång Audio och MIDI kanaler skall
använda vilket är viktigt att hålla reda
på under inspelning men även när man vill
använda en Audio kanal som effekt retur. |
|
| |
Pan
Denna regel justerar panoreringen som går i 129 steg,
64 steg åt vänster, 64 steg åt höger
och ett mittsteg som är Center. |
|
| |
Volume
Denna regel justerar volymen på kanalerna i Cubase.
Längst ned på regeln finns en liten display som
visar hur mycket du höjt eller sänkt volymen på
kanalen. Genom att klicka på denna kan du själv
skriva in ett värde istället för att flytta
regeln. Ovanför regeln finns en liten display som säger
hur hög maxvolymen har varit på kanalen. I många
program får denna ej nå upp till 0, för
då överstyrs signalen och klipps digitalt vilket
orsakar en vass distortion. I Cubase fungerar det inte så
eftersom Mixern internt arbetar med 32Bit float, vilket
innebär att positiva tal är fullt möjliga.
Det enda att hålla reda på är att själva
Master kanalen inte överstyrs, detta kan man enkelt
kontrollera genom att se om någon av de två
röda lamporna på Master kanalen tänds. Till
höger om regeln sitter en nivå mätare som
säger hur högt utljudet från kanalen är.
Om Record Enable är aktiverad kan man bli lurad och
tro att kanalen är tyst fast den inte är det eftersom
denna mätare då istället kommer att visa
kanalens ingångsvolym. |
|
| |
Mute
: Mute tystar ned kanalen tillfälligt.
Solo : Solo är en inverterad Mute som tystar
ned samtliga kanaler som inte har Solo aktiverad. |
|
| |
Enable/Disable
Read Automation : Aktiverar/Deaktiverar Read Automation
Enable/Disable Write Automation : Aktiverar/Deaktiverar
Write Automation |
|
| |
Edit
VST Channel
Denna knapp öppnar VST Channel fönstret där
man kan redigera Effekter och EQ på de olika kanaltyperna.
MIDI kanalerna har Insert och Send effekter precis som de
övriga kanalerna men saknar EQ. |
|
| |
Bypass
Inserts
Kopplar tillfälligt förbi alla Insert effekter
så att man lyssnar på den ursprungliga signalen.
Bypass EQ's
Kopplar tillfälligt förbi EQ'n så att man
lyssnar på den ursprungliga signalen.
Disable Sends
Kopplar tillfälligt bort kanalens Sends så
att kanalens ljud skickas till huvudutgången. |
|
| |
Record
Enable
Gör kanalen redo för inspelning. Under inspelning
kommer endast kanaler med Record Enable aktiverat på
att spela in något.
Monitor
Tillåter en att förlyssna på ingångssignalen.
När detta är aktiverat kommer även eventuella
EQ, Insert och Sendeffekter att spelas upp tillsammans med
ingångsljudet. Observera att detta innebär att
vad du hör är egentligen inte ingångssignalen
utan hur ingångssignalen låter när den
passerat kanalen. |
|
| |
Channel
Name
Detta är kanalens namn, som man enkelt kan ändra
på genom att klicka på namnet och skriva in
ett nytt. |
|
| |
Channel
Output
Här kan man välja vilka utgångar kanalen
skall använda. Om man har en Group kanal i projektet
man jobbar med så kommer den automatiskt att dyka
upp här så att man kan välja den. På
MIDI kanaler kan man här välja vilka MIDI utångar
eller virtuella syntar MIDI meddelandena skall skickas till. |
|
Link
Channels
Om man markerar flera kanaler i Mixer fönstret. Vilket
man gör genom att hålla Shift tangenten nedtryckt
och klicka på deras namn i Mixer fönstret. Så
kan man länka ihop dessa så att den ändring
man gör på en kanal sker på den andra kanalen
också. Detta inkluderar Volym, Mute, Solo, EQ och
dylikt. Högerklickar man i Mixern väljer man Link
Channels för att länka ihop samtliga markerade
kanaler. Genom att hålla Alt tangenten nedtryckt kan
man ändra på enskilda kanaler utan att det ändras
på övriga länkade kanaler. |
|
M
I X E R . S E T T I N G S |
| |
Change
Mixer View
Denna ser ut som vanliga View Options fast är lite
kortare och sitter inte fast på någon kanal
utan är istället en del av huvudlisten till vänster
i mixerfönstret. Med denna kan man ändra så
att alla kanaler visas som Wide eller Narrow men den har
även en till viktig funktion. I listan kan man visa
vilka kanaltyper som skall visas precis som på Show/Hide
Channels inställningen fast här finns ännu
ett alternativ Hideable. Denna göra så att man
kan gömma alla kanaler som man i View Options ställt
in att de ska vara Hideable på. Vilket är en
väldigt bra funktion i vissa lägen. Ibland har
man inaktiverade spår som man fortfarande vill ha
kvar i projektet men som man kanske inte vill ha någon
uppsikt över i Mixern. På detta vis kan man då
enkelt gömma spåren. |
|
| |
Show/Hide
Extended View (Endast Cubase SX)
Denna knapp visar eller döljer Extended View i Mixer
fönstret. När extended view visas kan man enkelt
lägga Insert plugins och justera Send effekter och
EQ'ar direkt i Mixer fönstret. |
|
| |
Show/Hide
Master
När denna är aktiverad kommer Master kanalen att
visas till höger i mixerfönstret. På så
vis kan man snabbt och enkelt med denna knapp gömma
undan Master kanalen när man ej behöver redigera
den. |
|
| |
Mute
Off Global : Deaktiverar Mute på samtliga
kanaler.
Solo Off Global : Deaktiverar Solo på samtliga
kanaler.
Enable/Disable Read Automation Global :
Aktiverar eller deaktiverar Read Automation på samtliga
kanaler.
Enable/Disable Write Automation Global : Aktiverar
eller deaktiverar Write Automation på samtliga kanaler. |
|
| |
Copy
Channel Settings
Klickar man på denna knappen så kopierar man
den markerade kanalens inställningar. För att
markera en kanal så klickar på på dess
namn längst ned på kanal strippen. De kopierade
inställningarna inkluderar allt från Volym till
EQ och Plugins.
Paste Channel Settings
När man kopierat inställningarna från
en kanal man klistra in dessa genom att markera en annan
kanal och klicka på Paste Channel Settings knappen.
Vill man kopiera inställningarna till andra kanaler
är det bara att markera dessa och trycka på Paste
igen, inställningarna ligger kvar i minnet så
länge projektet är öppet och man inte kopierar
nya inställningar. |
|
| |
Select
Channel
Denna lilla meny låter en enkelt välja vilken
kanal man vill markera vilket kan underlätta när
man t.ex. vill kopiera Channel Settings mellan olika kanaler. |
|
| |
Show/Hide
Channels
Denna knapprad används för att gömma och
visa olika kanaltyper. När en knapp är grå
betyder det att den aktuella kanaltypen är gömd.
De olika kanaltyperna är i tur och ordning
Audio
Group
VST
ReWire
MIDI |
|
| |
Channel
View Sets
Denna knapp tillåter en att via en meny spara visnings
inställningarna för mixern så att man kan
ha flera view sets och skifta mellan dem för att få
lättare översikt över olika saker. |
|
E
D I T. V S T . C H A N N E L |
| |
Initialize
Channel / Reset EQ
Denna knapp används till två saker beroende på
vart den sitter. Sitter den längst ned till vänster
i Edit VST Channel fönstret så återställer
den samtliga värden till ursprungsvärdet. Vilket
innebär att den plockar bort alla Insert och Send effekter,
nollställer volym och panorering och även återställer
EQ'n. Sitter knappen däremot under EQ'n så heter
den istället Reset EQ och återställer enbart
EQ'n till sitt ursprungsvärde. |
|
| |
Insert
Effects
Genom att klicka på rutan med texten No Effect kan
man här välja en av de tillgängliga effekterna
i Cubase. Trycker man sedan på den lilla edit knappen
öppnas Pluginens redigeringsfönster där man
kan ändra på dess inställningar. En insert
effekt ligger mitt i ljudkedjan, d.v.s. att huvudljudet
passerar igenom den till skillnad från Send effekter
där man delar upp ljudet och skickar det åt varsitt
håll |
|
| |
Send
Effects
Send effekter aktiveras inte riktigt på samma sätt
som Insert effekter. Här måste man första
öppna VST Send Effects fönstret, Dubbelklicka
på No Effects texten eller tryck på F6. Där
ställer man in vilka effekter man vill använda.
Sedan kan varje kan ha enskilda inställningar för
vilka Send Effects eller Group kanaler den skall skicka
till. För att välja vart man vill skicka signalen
klickar man på texten No Effect och får fram
en lista över de tillgängliga Sends som finns.
Under menyn finns ett blått streck, detta är
volymen som signalen kommer att skickas med.
 Till
höger om edit knappen finns Pre/Post Fader knappen,
vilket betyder före eller efter regeln. Det normala
är att send effekterna skickas efter regeln, Post Fader,
d.v.s att om man sänker nivån på stora
regeln på kanalen så kommer även utnivån
från kanalens Sendar att minska. Klickar man på
knappen kommer den dock att växla till Pre Fader vilket
betyder att nivån ut från Send effekten är
helt oberoende av kanalens volyminställningar. Till
höger om edit knappen finns Pre/Post Fader knappen,
vilket betyder före eller efter regeln. Det normala
är att send effekterna skickas efter regeln, Post Fader,
d.v.s att om man sänker nivån på stora
regeln på kanalen så kommer även utnivån
från kanalens Sendar att minska. Klickar man på
knappen kommer den dock att växla till Pre Fader vilket
betyder att nivån ut från Send effekten är
helt oberoende av kanalens volyminställningar. |
|
| |
| EQ
Curve Display
Denna display visar hur EQ kurvan för den aktuella
kanalen ser ut. Mittenstrecket är 0dB och frekvensvärdet
sträcker sig från 20-20 000Hz. Klickar man med
musen på displayen så kan man enkelt sätta
ut punkter som representerar de 4 olika banden, dubbelklickar
man på en punkt så tar man bort denna. Tar man
tag i en punkt kan man flytta runt denna och på så
vis påverka EQ kurvan. Håller man Ctrl nedtryckt
när man flyttar en punkt så kan man endast flytta
punkten i höjdled, d.v.s antal dB. Håller man
Alt nedtryckt när man flyttar punkten kan man istället
bara flytta punkten i sidled, d.v.s antal Hz. Håller
man ned Shift och klickar på en punkt kan man påverka
Q värdet. |
|
| |
EQ
Band
EQ'n i Cubase har 4 band som alla ser ut och fungerar på
ungefär samma sätt. Skillnaden är det första
och sista bandet. Alltså Lo och High band, där
lägsta och högsta Q värdet ändrar filtret
till att bli ett Low Shelving eller High Pass filter för
Lo bandet och ett High Shelving eller Low Pass filter för
High bandet. I övrigt fungerar EQ'n precis som man
kan fövänta sig, Gain är den lilla ratten
i mitten, Frekvensvärdet är den större ratten
och Q värdet är den lilla ratten längst ned.
Den lilla On/Off knappen uppe i högra hörnet aktiverar
eller deaktiverar de olika Banden. |
|
| |
EQ
Presets
Här kan man snabbt och enkelt spara de EQ inställningar
man gjort för att använda på andra kanaler
eller för att kunna gå tillbaka till tidigare
inställningar om man gjort ändringar. Klickar
man på den lilla plus symbolen skapas en Preset som
heter något i stil med Preset1. Dubbelklickar man
på namnet kan man då döpa om det till vad
man vill. Har man valt en Preset i menyn och vill ta bort
denna klickar man på minus symbolen. |
|
E
X T E N D E D . V I E W . (Endast Cubase SX) |
| |
Show
All Inserts : Visar Inserts i Extended View på
samtliga kanaler
Show All Equalizers : Visar EQ i Extended View
på samtliga kanaler
Show All Equalizers as Dials : Visar EQ
med rattar i Extended View på samtliga kanaler
Show All Sends : Visar Sends i Extended View på
samtliga kanaler
Show All Sends as Dials : Visar Sends med rattar
i Extended View på samtliga kanaler |
|
| |
EQ
Extended View
Det här är hur EQ'n ser ut i Extended View, här
ställer man in Gain volymen överst, frekvens området
i mitten och Q värdet längst ned. |
|
| |
EQ+
Extended View
Fungerar precis som vanliga EQ'n men har rattar istället.
Frekvensen är den stora ratten, Gain är den lilla
och Q är ratten nere i hörnet. |
|
| |
Sends+
Extended View
Fungerar som Sends i VST Channel fönstret men här
har man en ratt för att justera volymen istället
för det blå strecket som man använder i
vanliga fall. |
|
©
2003 - Markus "Majken" Höglund
|