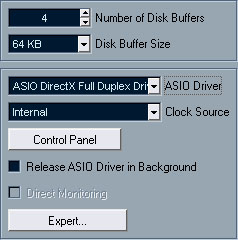Latency?
Så hur vet man hur stor fördröjning en viss
Latency innebär? Jo detta går att testa relativt
enkelt, på 3 olika sätt.
Det enklaste sättet är att öppna Cubase utan
att skapa eller ladda något projekt. Tryck på
F11 och aktivera A1 synten, kör du Cubase SE kan du
istället aktivera The Grand SE eller D'Cota SE. Tryck
på den lilla Edit knappen så öppnas redigeringsfönstret
för instrumentet. Genom att trycka på klaviaturet
i nedre kant på bilden kan man snabbt se hur stor
latency man har. Latencyn är tiden det tar från
att man tryckt med musen tills att ljudet spelas upp.
Här nedan följer två alternativa sätt
att testa hur hög latency man har:
Audio :
Detta kräver att du har en mikrofon, synth, gitarr
eller något annat som skapar ljud och kan skicka detta
in i ljudkortet. Det kräver även att du har rätt
sladdar för att koppla in signalen i ljudkortet. Skapa
ett nytt projekt någonstans på hårddisken.
Om du använder ett ljudkort med ASIO stöd och
flera ingångar måste du även aktivera dessa.
Detta ska vi titta ännu närmre på senare
men trycker man på F5 eller väljer VST Inputs
i devices menyn hittar man de tillgängliga ingångarna
för ljudkortet. Aktivera den ingång du har tänkt
använda genom att klicka på On knappen. Skapa
sedan ett Audio spår och ställ in korrekt Audio
ingång på Audio spåret. Koppla in det
du tänkt använda för att skapa ljud och klicka
på monitor knappen på Audio spåret. Observera
att det är att rekommendera att använda hörlurar
och inte högtalare och du kopplat en mik eftersom risken
för rundgång annars är stor. När du
sedan säger något i miken eller spelar på
gitarren kommer detta att spelas upp i Cubase. Det kommer
då vara enkelt att se om det finns någon märkbar
fördröjning. Här kan man även testa
sig fram med olika Latency för att se vart smärtgränsen
går.
MIDI :
Detta kräver att du har ett Midi klaviatur och sladdar
och ingångar att koppla detta på.
Skapa sedan ett nytt projekt på valfritt ställe
på hårddisken. Skapa ett MIDI spår och
öppna VST Instruments fönstret i devices menyn
eller tryck på F11. Aktivera valfri plugin, t.ex.
A1. Stäng sedan fönstret och ställ in så
att MIDI spårets utgång är den aktiverade
pluginen, t.ex. A1. Om allting är rätt kopplat
skall plugin instrumentet låta när man spelar
på klaviaturen. Detta kommer väldigt tydligt
att visa på Latencyn eftersom man tydligt märker
skillnad på när man slår an en tangent
och när ljudet spelas upp. Prova olika latency och
se vart ljudet spelas upp felfritt med så låg
latency som möjligt.
|