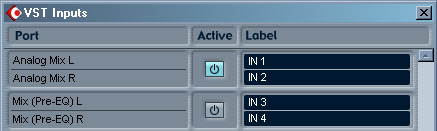Redigerings Verktyg
Cubase har några speciella redigerings verktyg
för Audio Events men även för Audio&Midi
Parter och Events. Två av dessa är Event/Part
Beginning/End, vilka man kan redigera direkt i Project fönstret.
Detta gör man genom att markera en eller flera Events/Parts,
längst med i hörnen på dessa kommer det
då att dyka upp små vita fyrkanter. Genom att
ta tag i dessa kan man snabbt och enkelt dra start och slutpunkten
fram och tillbaka för att visa mer av Eventen/Parten
eller att dölja delar av den. Detta raderar inte någon
information utan bestämmer bara hur mycket som skall
visas och spelas upp i Cubase. Vilket gör att man kan
klippa bort saker som man enkelt när som helst kan
ångra genom att bara dra fram dem igen. Detta är
väldigt ofta användbart och ett av de absoluta
grundverktygen i Cubase.
Sedan finns även 2 speciella verktyg för Audio
Events, detta är Volume & FadeIn/FadeOut. Dessa
visas när man är tillräckligt långt
inzoomad vertikalt på en Audio Event och ser både
slut och start punkt på den i Project fönstret.Verktygen
kommer då att illustreras av tre blå punkter
på Audio Eventen. Den mittersta punkten är volym,
genom att höja och sänka denna kan man då
justera volymen på den enskilda Audio Eventen. Detta
påverkar inte själva ljudfilen som Audio Eventen
pekar mot och inte heller volymregeln i mixern utan istället
säger den åt Cubase att öka eller sänka
volymen precis när Audio Eventen ska spelas upp för
att ändra tillbaka igen när Eventen spelats klart.
På så vis kan man t.ex. enkelt ta sax verkytget
och klippa före och efter en sångfras som är
för låg i mixen och höja den ett par dB
istället för att behöva programmera en Automationskurva
för kanalens volymreglage.
Det sista vertyget, som heter FadeIn/FadeOut, heter vad
det gör. Genom att ta tag i de blå handtagen
i början och slutet kan man snabbt och enkelt applicera
en Fade på en Audio Event som inte förändrar
ljudfilen utan endast hur Cubase spelar upp Eventen. |