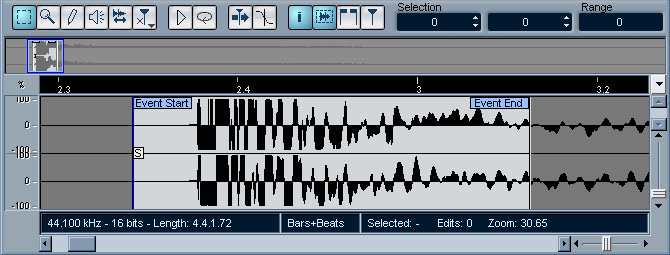S
A M P L E . E D I T O R |
Sample
Editor
Har man spelat in eller importerat en Audio fil och vill redigera
denna med mer precision än vad som är möjligt
i Project fönstret så kan man dubbelklicka på
Audio Eventen för att öppna den i Sample Editorn.
Här kan man redigera Audio filen på väldigt
exakt nivå och till och med rita om vågformen
för att kunna ta bort digitala bit fel och knäppningar.
Observera att om man dubbelklickar på en Audio Part
öppnas Audio Part Editorn vilket inte är samma fönster
som Sample Editor fönstret. En Audio Event
och en Audio Part
är INTE samma sak. Mycket av de verktyg, inställningar
och dylikt som finns känns igen från Project fönstret.
Därför kommer jag att koncentrera mig på de
saker som är specifika för Sample Editor fönstret. |
|
| |
Elements
Om man högerklickar i rutan där vågformerna
visas kommer en meny fram. Längst ned i denna meny
hittar vi Elements som är inställningar för
vilka saker vi vill visa i Sample Editor fönstret.
Om Level Scale är synlig kan man ändra mätvärdena
på denna genom att högerklicka på den.
Level Scale sitter till vänster i fönstret och
visar hur många % eller dB ljudet håller i volym.
Vissa av Elements inställningarna finns även i
Toolbar raden, dessa är Show Info, Show Audio Event
och Show Regions.
Info Line
Sitter nedanför fönstret och fungerar
likadant som den i Project fönstret med den skillnaden
att den visar andra parameterar.
Overview
Fungerar likadant som den i Project fönstret.
Snap Point : Kräver att Show Audio Event
är aktiverat
Snap Point är det vertikala blå strecket
det står S på. Detta bestämmer vart Snap
punkten för Audio Eventen skall vara ute i Project
fönstret när man flyttar omkring Eventen. Vilket
innebär att Snap punkten inte behöver vara precis
i början av Audio Eventen utan kan vara vid ett senare
skeende. Låt oss säga att vi spelat in en hårdrockslåt
och skall ha ett intro med en lång krigssampling.
Nånstans i mitten av krigsljudet finns det en bomb
explosion som vi vill ha precis när låten drar
igång. Genom att sätta Snap punkten i början
av explosionen kan vi då enkelt flytta samplingen
på rätt plats.
Event Start & Event End : kräver
att Show Audio Event är aktiverat
Detta är start och slut punkterna för
den aktuella Audio Eventen vilket även går att
ändra i Project Fönstret.
|
|
| |
Range Selection
Detta verktyg låter en markera en del av vågformen
för att kunna utföra redigeringar på denna
som t.ex. Copy, Cut o.s.v.
Zoom
Fungerar likadant som Zoomverktyget i Project fönstret.
Draw
Gör det möjligt att rita om vågformen.
Detta är endast möjligt att göra när
Zoom värdet är mindre än 1. Zoom värdet
kan man se längst till vänster på Info Line.
Ett Zoom värde på 20 betyder 20 samples
per pixel på skärmen.
Speaker
Fungerar likadant som Speaker verktyget i Project
fönstret. Klicka någonstans på ljudfilen
och håll musknappen nedtryckt så kommer Cubase
att spela upp ljudet från den punkt du klickade på
och framåt.
Scrub
Fungerar likadant som i Project fönstret.
 Hitpoint
Edit Hitpoint
Edit
Detta aktiverar ett avancerat redigeringsläge där
man kan analysera vågformen och klippa upp den vid
markerade anslag. Detta kommer vi eventuellt att titta närmare
på senare om intresse och tid finns.
|
|
| |
Play
Spelar upp ljudet där Project Cursorn är placerad.
Cycle
Loopar uppspelning
|
|
| |
Autoscroll
Om Autoscroll är aktiverad är alltid Project Cursorn
i fokus under uppspelning.
Snap To Zero Crossing
Om denna inställning är aktiverad kommer alla
redigeringar att ske vid skärningspunkten i vågformen.
Detta kommer att leda till att inga onödiga klick uppstår
eftersom alla redigeringar alltid börjar och slutar
i nollpunkt.
|
|
| |
Show Info
Visar Infolinjen
Show Audio Event
Visar inställningarna för den aktuella Audio Eventen
som t.ex. Snap Point, Event Start och Event End.
Show Region
Detta visar Region fönstret där man kan redigera
regioner i Audio Eventen. Denna funktion är inte speciellt
viktig och jag väljer därför att undvika
att gå in närmare på den. Nämnvärt
kan vara att om man spelat in något i Cycle Rec med
flera tagningar så kommer dessa att synas här
som en Region för varje tagning.
Show Hitpoints
Denna funktion ska vi inte heller titta närmare
på, åtminstone inte för tillfället
då det är en relativt avancerad funktion med
ett ganska smalt användningsområde. |
|
| |
Selection
Selection består av tre värden, Start, End och
Range. Start och End går att ändra medan Range
är avståndet mellan de båda. Värdena
baseras på samples och detta möjliggör alltså
att man kan redigera början och slutet av en markering
otroligt exakt. I normala fall är detta inte något
man gör men för mer extrema redigeringar kan det
vara väldigt hjälpsamt. Ett exempel på när
detta kan vara bra är t.ex. om man jobbar som ljuddesigner
och ska göra loopande bakgrundsljud där det inte
skall finnas några skarvar. Genom att spela upp den
selection man gjort och loopa denna kan man då enkelt
flytta Start och End punkten fram och tillbaka tills man
hittat en fungerande loop.
|
|
©
2003 - Markus "Majken" Höglund
|