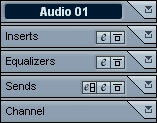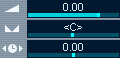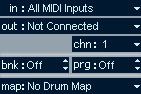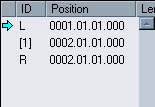Inspector
Längst till vänster i Project Window kan man välja
att visa Inspector fönstret. Detta är ett mycket
kraftfullt verktyg som egentligen gör Mixer fönstret
överflödigt bortsett från att Mixer fönstret
ger en bättre översikt. Inspector fönstret
är en mini Mixer direkt i Project fönstret där
volym, panorering och effekter kan justeras utan att några
övriga fönster behöver öppnas. |
|
| |
Inspector
Panel
Om man markerat ett Audio, Group eller MIDI spår
kommer det på Inspector panelen att finnas ett antal
flikar som man enkelt kan fälla ned genom att klicka
på den lilla pilen till höger på flikarna.
På så vis kan man enkelt komma åt att
lägga effekter och redigera saker som man i vanliga
fall måste öppna Mixer fönstret för
att göra. Jag tänkte gå igenom vad flikarna
är och vad de gör.
Track Settings
Här kan man ställa in saker som spårets
namn, volym, panorering och ingångar och utgångar
som spåret skall använda.
Inserts
Inserts fliken låter en enkelt aktivera och
inaktivera insert effekter på Audio, Group och MIDI
kanaler.
Equalizers
Här kan man aktivera och redigera den 4-bands
EQ som finns på Audio och Group spår.
Sends
Sends bestämmer vart signaler förutom
ett spårs huvudutgång skall skickas och hur
mycket som skall skickas. Audio och MIDI spår kan
skicka till projektets samtliga Group spår medan Group
spår kan skicka till alla Group spår utom sig
självt för att undvika rundgång.
Channel
Channel är en mixer regel som ser ut och fungerar
precis som reglarna i Mixer fönstret.
Track Parameters
Denna flik finns enbart på MIDI spår
och är till för att påverka hur uppspelningen
av MIDI meddelandena sker. |
|
| |
Status
Indicator
Den lilla pilen bredvid flikarna visar vilken status fliken
har utan att fliken behöver vara öppen.
Grå : Normal Status
Blå : Aktiva Inserts eller Sends
Grön : Aktiva EQ Band eller Track
Parameters
Gul : Bypass |
|
| |
Volume
Det aktuella spårets volym
Pan
Det akuella spårets panorering
Delay
Används för att förskjuta ett spår
framåt och bakåt för att justera så
att det passar med övriga spår tidsmässigt. |
|
| |
Audio
In/Out : Gäller endast Audio spår
Audio In : bestämmer vilken ljudkorts
ingång som skall användas för inspelning
på det aktuella audio spåret. Har man ett ljudkort
med fler än två ingångar måste dessa
aktiveras i Cubase för att dyka upp här. Hur man
gör det skall vi titta på i ett senare kapitel.
Audio Out : bestämmer vart utljudet
från audio spåret skall hamna. Detta kan vara
någon av ljudkortets utgångar eller en Group
Channel. |
|
| |
 Auto Fades Settings : Gäller endast Audio
spår
Auto Fades Settings : Gäller endast Audio
spår
Auto Fades kan användas både på enstaka
kanaler och globalt på hela projektet. Vill man ändra
på hela projektets inställning hittar man detta
i Project menyn. Vill man ändra på enstaka kanaler
så hittar man den lilla Auto Fades knappen i inspector
fönstret. Auto Fades är till för att automatiskt
göra fade in, crossfades och fade out mellan audio
Parts och Events. Denna inställning påverkar
inte enskilda Parts och Events utan stjäl lite extra
datorkraft vid uppspelning för att i realtid utföra
alla eventuella fades. Detta innebär att det kan vara
en dålig ide att använda Auto Fades på
projekt med många Audio spår som innhåller
många Audio Parts och Events. Fade inställningarna
fungerar precis på samma sätt som fade inställningarna
gör när man redigerar Audio Parts & Events.
Detta kommer vi att titta mer på i ett senare kapitel.
|
|
| |
MIDI
Settings : Gäller endast MIDI spår
MIDI In : väljer vilken midi ingång
det aktuella MIDI spåret skall använda. I normala
fall är All MIDI Inputs att rekommendera eftersom spåret
då tar emot all MIDI information som skickas. I special
fall kan det dock vara vettigt att tvinga MIDI spåret
att bara ta emot MIDI från en ingång.
MIDI Out : väljer till vilken MIDI
utgång MIDI meddelandena skall skickas. Om VSTi plugins
är aktiverade i det aktuella projektet kommer dessa
att dyka upp som ett valbart alternativ här. Även
VST plugins som kan styras via MIDI t.e.x. Gate och Vocoder
effekter kommer att kunna väljas här.
MIDI Channel : väljer vilken kanal
på den aktuella MIDI utgången som MIDI meddelandena
skall skickas till. Om man använder en sampler med
16 parter. D.v.s. möjlighet att spela upp 16 olika
ljud på olika kanaler samtidigt. Så kan man
här välja vilken kanal som skall användas.
Exempel på samplers som utnyttjar detta är HALion,
Kontakt, Edirol Orchestra.
Bank Select : när man ändrar
på denna inställning skickas ett MIDI meddelande
på den valda utgången som ändrar på
Bank inställningen. Avancerade syntar och samplers
har ofta ett flertal ljudbanker som kan innehålla
128 ljud vardera. Istället för att knappa i menyer
på synten eller syntpluginen kan man här enkelt
växla mellan banker direkt i Project Window.
Program Select : fungerar likadant som
Bank Select men här ändrar man istället på
vilket program man vill använda på den aktuella
ljudbanken.
Drummap
Drummap är en namnkarta med trummor till Cubase
alternativa MIDI redigerings system Drum Editor som skapats
för att enklare kunna programmera trummor. Istället
för att sätta ut noter eller rita ut toner på
en pianorulle kan man med hjälp av Drum Editor redigeringen
enkelt sätta ut på vilket taktslag som vilken
trumma skall slå. |
|
| |
 Track Parameters : Gäller endast MIDI
spår
Track Parameters : Gäller endast MIDI
spår
Dessa inställningar påverkar uppspelningen av
MIDI meddelanden.
Transpose : Transponerar upp eller ned antal valda
tonsteg.
Velocity Shift : Ändrar volymen antal
valda volymsteg.
Velocity Compression : Denna inställning
multiplicerar det inställda värdet med volymen.
D.v.s. att om man satt 1/3 så kommer volymen vara
33% av originalet och om man satt 3/1 så kommer den
vara 300%.
Length Compression : Fungerar likadant
som Velocity Compression men här är det itsället
notlängden som ändras.
Random : Här kan man välja mellan
Postion, Pitch (Tonhöjd), Velocity (Volym) och Length
(Längd). Sedan väljer man ett minimi värde
och ett max värde som den skall randomisera den valda
parametern med. Väljer man velocity och väljer
5 som minimi värde och 10 som max värde och en
not med volymen 100 spelas upp. Så kommer den att
randomisera ett värde som är 5 lägre och
10 större än notens volymvärde. Alltså
kommer noten att ha mellan 95 och 110 i volym.
Range : Här kan man välja mellan Velocity
Limit, Velocity Filter, Note Limit och Note Filter. Limit
tvingar parametern att hamna innanför det bestämda
min och max värdet medan Filter tar bort saker som
hamnar utanför det bestämda min och max värdet.
|
|
| |
 Input Transformer : Gäller endast MIDI
spår
Input Transformer : Gäller endast MIDI
spår
Detta är en "plugin" som kan användas
för att ändra på MIDI data under inspelning.
På så vis kan man filtrera bort och ändra
på signaler redan under inspelning. Denna funktion
kommer vi att titta närmare på i MIDI kapitlet.
|
|
| |
Marker
View : Gäller endast Marker spår
Markers visas i en lista i Inspector fönstret där
man lätt kan hoppa mellan dem genom att klicka de projektets
olika Markers. Längst ned i Inspector fönstret
finns även en liten scrolllist som möjliggör
att man kan se namn och dylikt på Markers. |
|
| |
Folder
View : Gäller endast
Folder spår
I Inspector fönstret visas Folder spår i katalogstruktur
på samma sätt som filhantering ser ut i utforskaren
i windows. Detta gör att man enkelt kan se vilka spår
som ligger i Folder spåret och hur de är placerade.
Om man klickar på ett av de underliggande spåren
så visas inställningarna för det under Folder
fönstret. På så vis kan man redigera spår
som egentligen är gömda inuti Folder spår
utan att behöva veckla ut hela Folder spåret. |
|
©
2003 - Markus "Majken" Höglund
|