T R A N S P O R T . B A R |
| |
Transport
Bar (F2)
Cubase SE/SL/SX's Transport Bar fungerar på samma
sätt som knapparna på en bandspelare. Det finns
grundfunktioner som play, pause, stop, rec och dylikt men
även mer avancerade funktioner som t.ex. om man vill
stänga av eller sätta på metronomen och
vilket tempo projektet skall ha. Innehålet på
Transport Bar'en finns även med genom snabbtangenter
eller andra knappar i Cubase SE/SL/SX. Den är alltså
tänkt att användas som hjälpreda, för
att enkelt komma åt saker på ett övergripligt
sätt. Man kan se det lite som en verktygslåda
där man samlat de viktigaste verktygen för uppspelning
och inspelning. Här nedan kommer jag från vänster
till höger att gå igenom alla de olika delar
som finns med och förklara vad de gör och ge exempel
på användningsområden. |
|
| |
Performance
Visar processorbelastning i vänstra mätaren och
hårddiskbelastning i högra mätaren. |
|
| |
 Rec Mode:
Rec Mode:
På Audio spår fungerar Normal och Merge
likadant, nya partier kommer att överlappa gamla. I
replace kommer istället nya partier att klippa bort
tidigare partier. Detta påverkar inte själva
ljudfilen utan bara Audio eventen/parten som använder
ljudfilen.
Normal : Nyinspelade partier kommer att överlappa
tidigare existerande partier.
Merge : Nyinspelade partier kommer att smälta
samman med tidigare existerande partier.
Replace : Nyinspelade partier kommer att ersätta
tidigare existerande partier.
 Cycle Rec
Cycle Rec
Detta gäller endast för Cycle Rec, d.v.s.
inspelning i loopat läge.
Mix ”Gäller endast MIDI”
: I mix blandas varje ny tagning med redan
existerande tagningar på samma spår.
Overwrite ”Gäller endast MIDI”
: I overwrite skrivs existerande tagningar
på samma spår över.
Keep Last : Behåller
den senast kompletta tagningen. Är det ett Audio spår
kommer övriga tagningar fortfarande att finnas kvar
men gömmas undan.
Stacked : Varje tagning visas
som ett eget underspår. Detta kan underlätta
att välja ut eller sätta samman en perfekt tagning.
 Auto Quantize ”Gäller endast MIDI”
Auto Quantize ”Gäller endast MIDI”
Om Auto Quantize är påslagen kommer all MIDI
som spelas in att kvantiseras efter det inställda kvantiseringsvärdet.
Detta kan vara oönskat och kan förstöra en
inspelning, man kan istället kvantisera i efterhand.
Så det kan vara klokt att försäkra sig både
en och två gånger om att detta inte är
aktiverat när det inte ska vara det. I kapitlet om
MIDI inspelning och redigering kommer vi gå in närmare
på vad kvantisering är och hur det fungerar.
|
|
| |
Left
Locator
Left Locator bestämmer inspelnings (Rec) start, Punch
In och början av en loop (Cycle). Detta värden
kan enkelt justeras genom att man klickar på det och
skriver in nya siffror.
Punch In
Om Punch In är aktiverat så kommer inspelning
att starta från Left Locator.
Detta innebär att om man sätter Left Locator i
början av första refrängen på en låt
och placerar Project
Cursor
i början av första versen och sedan trycker på
play. Så kommer låten att spelas upp från
första versen tills den kommer till refrängen
då den byter från uppspelning till inspelning.
Observera att man trycker på play och inte på
rec för att använda Punch In för inspelning.
Pre-roll
Om Preroll är aktiverat kommer Project Cursorn att
hoppa det tidantal (sekunder, takter, frames) Preroll är
inställt på innan uppspelning (Play) och inspelning
(Rec) startar. Detta kan användas för att få
höra en takt eller två innan själva inspelningen
börjar. Detta fungerar både under uppspelning
och inspelning men är under uppspelning egentligen
bara bra för att testa om Preroll värdet är
lagomt innan man spelar in.
Right Locator
Right Locator bestämmer vart Punch Out och slutet av
en loop (Cycle) skall vara.
Punch Out
Punch Out fungerar på samma sätt som Punch In
fast här är det istället Right Locator som
bestämmer när inspelningen ska avslutas. Denna
funktion används relativt sällan men kan vara
bra om man t.ex. själv agerar musiker och inspelningstekniker.
Genom att använda denna funktion tillsammans med Punch
In kan man då gå iväg och lägga sången
på en låt i ett sångbås och försäkra
sig om att det inte spelas in onödigt material utan
att inspelning exempelvis endast sker under refrängen.
Post-roll
Postroll fungerar likadant som Preroll men spelar då
upp det antal sekunder man ställt in i Postroll värdet
efter att uppspelning och inspelning egentligen skall sluta.
Postroll fyller egentligen så vitt jag kan komma på
inget som helst syfte utan finns mest bara för att
finnas. Observera, detta fungerar endast om Pre/Post Roll
är aktiverat. Detta gör man genom att kryssa för
Use Pre/Post Roll på menyn som heter Transport i Cubase.
|
|
| |
Jog/Shuttle
Endast Cubase SX
Plus och minustecknet i mitten är Nudge som flyttar
Project Cursorn lite i taget framåt och bakåt.
Det inre hjulet, Jog Wheel, snurrar man med musen för
att flytta Project Cursorn framåt och bakåt.
Det yttre hjulet, Shuttle, är en spolningsfunktion
med ställbar hastighet. |
|
| |
Position
Display
Position Display visar vart Project Cursorn befinner sig.
Det lilla minus och plus tecknet flyttar Project Cursorn
framåt och bakåt lite i taget i det aktuella
projektet.
Position Slider
Detta är den långa linjen som är delvis
grönfärgad. Genom att dra i denna kan man enkelt
flytta Project Cursorn framåt och bakåt i det
aktuella projektet.
Primary Time Display
Genom att trycka på den lilla symbolen på den
vänstra tidräknaren kan man här bestämma
i vilket tidsformat Primary Time Display och linjalen (Ruler)
i projekt fönstret skall visas. Den lilla symbolen
kommer då även att ändras till det aktuella
formatet ”Bars+Beats (not), Seconds (klocka), 24 fps
(filmruta), o.s.v.”. När man ändrar på
Primary Time Display så är det samma sak som
att gå in på Project Setup och ändra Display
Format där, d.v.s. att ändringen är global
och kommer att visa alla tidsmarkeringar i det aktuella
tidsformatet. Till höger finns Secondary Time Display
som kan använda ett annat värde för tid.
Genom att klicka på pilarna mellan dem kan man låta
dem byta plats och på så vis snabbt växla
mellan två tidslägen. |
|
| |
Play
Buttons
Dessa är i tur och ordning.
Go To Project Start : flyttar Project Cursorn
till början
Rewind : spolar bakåt
Fast Forward : spolar framåt
Go To Project End : flyttar Project Cursorn
till slutet
Cycle : uppspelning och inspelning i loopat
läge. Ställs in genom att Left & Right Locator
placeras kring det område man vill loopa.
Stop : avbryter uppspelning
Start : påbörjar uppspelning
Record : påbörjar inspelning |
|
| |
Click
(C)
När Click är aktiverat så kommer en metronom
att räkna takten i projektets tempo. För avancerade
inställningar finns ett eget fönster för
metronomen där man kan välja hur metronomen skall
räkna och vilka ljud den skall använda detta hittar
man under menyn Transport : Metronome Setup.
Precount
Precount är en inräkning på ett antal takter.
Denna aktiveras genom att trycka på den lilla knappen
med två streck och en stjärna. För mer avancerade
inställningar går man in i menyn Transport
: Metronome Setup.
Tempo Track
Denna inställning avgör om Tempo Track ska användas
eller inte. Om Tempo Track är på går det
enbart att ändra tempo i projektet genom att editera
tempo spåret. Tempo Track tillåter en att göra
avancerade tempo ändringar under projektets gång.
Som default, d.v.s. ursprungsläge, är Tempo Track
aktiverad men oftast används det inte då man
ändera använder ett fast tempo i projektet eller
är oberoende av tempo. Alltså kan man göra
som vana att alltid stänga av Tempo Track när
man startar ett nytt projekt så att man fritt kan
ändra tempo genom att skriva in ett nytt tempo i Tempo
Displayen.
Time Signature
På samma sätt som man ändrar tempot
kan man även ändra taktarten. Detta kommer att
påverka taktmarkeringarna när Bars+Beats används
som Display Format i projekt fönstret.
Tempo
Denna display visar tempot i det projekt man har öppet.
Genom att klicka på texten kan man skriva in ett nytt
tempo värde. Observera dock att det nya tempot endast
kommer att användas om Tempo Track är avaktiverad.
Sync
Sync aktiverar Synchronization med t.ex. en midimodul eller
en rullbandspelare. När detta är aktiverat agerar
Cubase slav och all uppspelning sker via synk från
något annat. |
|
| |
Markers
Show Markers knappen öppnar Markers Window, där
man kan se projektets samtliga markers. Klickar man på
sifferknapparna kan man snabbt hoppa mellan projektets olika
markers. |
|
| |
MIDI
Activity
Visar om någon MIDI skickas in eller ut ur Cubase.
Audio Activity
Visar om något ljud skickas in eller ut ur Cubase.
Level Control
Justerar Mastervolymen i Cubase. Detta är samma regel
som finns på Mastern i Mixer Window. |
|
| |
Transport
Bar Settings
Högerklickar man på transport bar'en kommer en
ruta fram som visar olika alternativ för att optimera
interfacet utefter de önskemål man själv
har. På så vis kan man dölja de knappar
man aldrig använder i det projeketet man jobbar med.
Då får man en enkel och smidig Transport Bar
som inte slösar på dyrbar plats på skärmen.
Genom att gå in på Setup kan man även skapa
egna favorit inställningar. |
|
©
2003 - Markus "Majken" Höglund
|

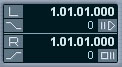

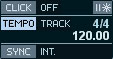
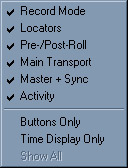
 Rec Mode:
Rec Mode:
